相信不少移动办公人士由于工作需要,常常会穿梭于多个不同的网络工作环境,不过每连接到新的网络环境,我们都需要重新更改上网配置参数,显然这样比较麻烦,同时也不利于我们高效工作。为了帮助各位朋友有效提高工作效率,我们可以先对几种平时经常连接的网络环境做好配置准备,日后在需要时可以通过下面的招法来非常轻松地完成网络连接切换任务。
借用netsh命令更改
我们知道,netsh命令是Windows操作系统自带的一种命令行脚本工具,我们可以借用该命令在本地或远程更改目标计算机的上网配置。在使用netsh命令更改网络配置时,我们可以按照如下步骤来进行:
首先将自己的计算机连接到其中一个网络环境,并按照正确方法配置好适合该网络环境的各种上网参数,之后尝试进行网络连接,看看本地计算机是否能够正常访问目标网络;
其次在确认网络访问正常的情况下,依次单击“开始”/“运行”命令,在弹出的系统运行文本框中,输入字符串命令“cmd”,单击“确定”按钮后,将系统工作状态切换到DOS命令行工作状态;在该状态的命令行提示符下,输入字符串命令“netsh -c interface dump>D:a.txt”,单击回车键后,当系统屏幕出现如图1所示的结果信息时,那么对应网络环境中的上网配置参数就会自动备份保存到D盘根目录下面的“a.txt”文本文件中了。打开“a.txt”文本文件时,我们就会看到连接对应网络时所需要的各种配置参数了,包括IP地址、子网掩码、网关、DNS等。
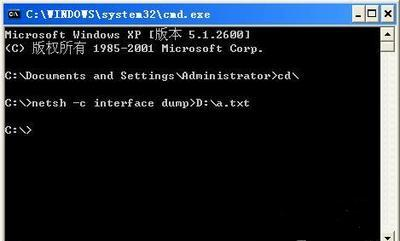
图1
按照同样的操作方法,再将计算机连接到另外一个网络环境,并配置好对应网络的上网参数,再测试网络连接是否正常;在网络连接正常的情况下,执行字符串命令“netsh -c interface dump>D:b.txt”,将另外一个网络环境中的上网配置参数自动备份保存到D盘根目录下面的“b.txt”文本文件中。
准备好了上面两个网络配置文件后,我们日后切换到不同网络环境时,就不需要频繁修改上网参数设置了,只需要简单地使用netsh命令,将相关的配置文件一次性导入计算机就可以了。例如,我们如果想连接到第一个网络环境中上网访问时,只需要在本地系统的命令行提示符下,简单地执行一下字符串命令“netsh -f D:a.txt”,本地系统就能成功访问第一个网络了;如果想将计算机切换到第二个网络环境中上网访问时,我们只需要执行一下字符串命令“netsh -f D:b.txt”就可以了。
借用外力工具更改
要是我们对netsh命令不熟悉,或者嫌上面的更改方法比较麻烦时,那就从Internet网络中“请”类似IP Change这样的专业工具来作为自己的“助手”吧,有了该专业工具的帮忙,我们日后只要简单地单击切换按钮,就能快速完成计算机上网参数配置的更改任务了,下面就是该方法的具体操作步骤:
首先从Internet网络中下载得到IP Change工具的安装程序,按常规方法将它安装到自己的计算机系统中;待该程序安装成功后,将计算机先连接到第一个网络环境,并从系统的“开始”菜单中打开IP Change工具的程序界面,单击其中的“add”按钮,然后为第一个网络连接设置合适名称,假设我们将该名称取为“aa”;
接着选中“Select an IP address”选项,再单击“next”按钮,打开如图2所示的设置界面,在这里我们设置好对应第一个网络环境的上网参数,包括IP地址、子网掩码、网关、DNS等,最后单击“OK”按钮,完成第一个网络环境的参数配置任务。
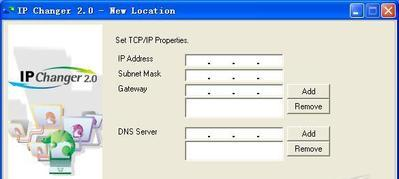
图2
同样地,再将笔记本连接到另外一个网络环境,并在该环境下打开IP Change工具的程序界面,继续单击“add”按钮,将第二个网络环境的上网参数添加配置好,日后我们会看到IP Change程序界面中包含两个网络配置连接;
完成好上面的准备工作后,我们现在就能进行网络配置更改操作了;例如要连接到第一个网络环境中上网访问时,我们只要选中“aa”配置文件,再单击“apply”按钮就能完成更改操作了,选择另外一个配置文件时,那么计算机就会连接到第二个网络环境中上网访问了。
借用系统配置更改
有时,由于计算机不能访问Internet网络,那样一来我们就无法从网络中下载获得专业工具的帮忙;此时,我们还可以使用另外一种方法,那就是利用系统配置文件来帮助自己。大家知道,Windows系统中的各种配置信息都会自动保存到系统的配置文件中,我们可以手工为不同网络连接环境设置合适的配置文件,日后根据计算机实际连接情况将对应的系统配置文件选中,这样一来进入系统后就能直接上网访问了,下面就是该方法的具体实施步骤:
首先在本地计算机系统桌面中用鼠标右键单击“我的电脑”图标,从弹出的快捷菜单中执行“属性”命令,打开对应系统的属性设置窗口,单击该设置窗口中的“硬件”标签,在对应标签设置页面的“硬件配置文件”处单击“硬件配置文件”按钮,打开如图3所示的设置对话框;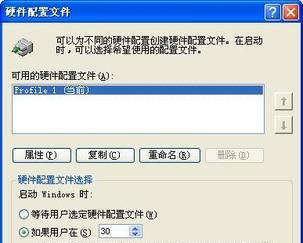
图3
其次选中该设置对话框中的“Profile1(当前)”选项,同时点选“复制”按钮,并且将其名称修改为“B网络”。为了方便辩别,我们再将“Profile1(当前)”选项的名称重命名为“A网络”,之后单击“确定”按钮保存好上述设置操作;
下面重新启动本地计算机系统,在启动过程中我们会看到有一个与系统启动菜单比较相似的系统配置选择列表,如果此时我们想让计算机访问A网络时,那么只要选中“A网络”配置选项,待系统启动成功后,将对应A网络的上网参数设置好,之后再重新启动计算机系统,选中“B网络”配置选项,再将对应B网络的上网参数设置好,这样一来我们日后每次进行网络配置更改操作时,只需要重新启动系统,然后选择对应网络的配置文件就可以了。
实现配置自动更改
上面的方法都需要我们人工进行参与,那么有没有办法让WIndows系统自动更改网络配置呢?答案是肯定的!大家知道,Windows系统允许用户为同一块网卡设备同时设置多个IP地址,当计算机尝试访问网络时,会自动优先使用第一个IP地址进行网络连接操作,要是看到第一个IP地址不能成功连接到目标网络时,又会尝试用第二个IP地址进行连接,直到网络连接成功为止。依照上述理论依据,我们可以按照如下操作实现网络配置自动更改目的:
首先依次单击“开始”/“设置”/“网络连接”命令,从网络连接列表界面中点选“本地连接”图标,并用鼠标右键单击之,再执行右键菜单中的“属性”命令,打开目标本地连接的属性设置对话框;
其次选中该对话框中的“Internet协议(TCP/IP)”选项,并单击该选项下面的“属性”按钮,打开TCP/IP协议的选项设置窗口,在其中先设置好第一个网络环境下的上网参数,例如IP地址、子网掩码、网关、DNS等;
下面单击“高级”按钮,打开如图4所示的高级TCP/IP协议属性窗口;单击该窗口中的“添加”按钮,将第二个网络环境下的上网参数设置好,当然在设置第二个网络环境下的“默认网关”参数时,必须和前面的IP地址添加顺序保持对应,并且将每一个默认网关的跃点数都调整为“自动”,最后单击“确定”按钮保存好上述设置操作,如此一来当计算机日后连接到不同的网络环境中时,Windows系统就能自动作出判断,实现自动更改上网配置的目的了。
图4
只是需要提醒大家注意的是,这种自动更改配置操作是有适用条件的,它只能在使用固定IP地址的网络环境中有效,如果某个网络环境中包含DHCP服务器,那么这种更改方法就不灵光了,因为Windows系统会优先从DHCP服务器那里获得上网配置。
我们一直都在努力坚持原创.......请不要一声不吭,就悄悄拿走。
我原创,你原创,我们的内容世界才会更加精彩!
【所有原创内容版权均属TechTarget,欢迎大家转发分享。但未经授权,严禁任何媒体(平面媒体、网络媒体、自媒体等)以及微信公众号复制、转载、摘编或以其他方式进行使用。】
微信公众号
TechTarget
官方微博
TechTarget中国
相关推荐
-
意图驱动的网络连接正在重塑网络服务交付
在配置网络时,工程师通常关注于实现网络服务交付的各个任务。意图驱动的网络则将他们的注意力转移到了整个网络上……
-
干货 | 9步解决iPhone和iPad网络连接问题(2)
苹果的iOS系统是一个越来越普遍的企业移动操作平台,所以iPhone和iPad网络连接问题也就越来越多,越来越重要……
-
干货 | 9步解决iPhone和iPad网络连接问题(1)
苹果的iOS系统是一个越来越普遍的企业移动操作平台,所以iPhone和iPad网络连接问题也就越来越多,越来越重要……
-
无视IPv6连接?后果自负!
如果你无视IPv6在你网络的影响,你可能给你自己带来更大的伤害。此外,你还需要考虑的是,IPv6连接不只是“网络的事”。
