在上网访问的时候,系统任务栏右下方的“本地连接”图标上,有时会出现连接受限的提示,面对这样的故障提示,很多朋友都不知道该如何进行应对。的确,引起“本地连接”图标出现连接受限提示的原因有很多,我们往往需要对各种可能因素进行依次尝试排查,才能找到潜在的故障原因,从而让“本地连接”不再受限!
“本地连接”突然受限
单位局域网中有一台旧计算机,平时安装使用的是Windows XP系统,在该系统环境下该计算机可以正常访问网络;后来,某位同事为了能够在第一时间体验到Windows Vista系统的精彩,特意对该计算机系统进行了升级,不过升级之后他发现Windows Vista系统运行速度一点也不流畅,于是他“请”来了对应系统的优化工具,对Windows Vista系统进行了一次“瘦身”操作。
可是,“瘦身”操作之后一系列麻烦出现了,先是系统任务栏右下方的“本地连接”图标上出现了连接受限的故障提示,之后尝试上网访问时,这位同事发现该计算机也不能访问局域网网络了。由于单位局域网是通过DHCP服务器,为每一台计算机动态提供上网参数的,因此上网用户不需要对自己的计算机进行任何参数设置,只要插上网络线缆往往就能够上网访问了,现在出现了不能上网的故障,这位同事认为肯定是网络线缆连接出现了松动,造成了故障计算机无法与DHCP服务器正常联系,于是他想也没想,就重新插拔了一下网络线缆,可是这样的操作根本没有解决问题,后来他索性重新启动了一下Windows Vista系统,再次进行上网测试,还是失败。在万般无奈之下,他只好电话“求助”笔者
请笔者立即赶到故障现场帮忙解决问题。
尝试1、检查上网设置
考虑到局域网中每一台计算机都被设置为自动获取IP地址的,有没有可能是故障计算机从局域网DHCP服务器那里没有正确申请有效的IP地址或其他上网参数呢?为了验证自己的猜想,笔者首先查阅了本地工作子网的上网参数,发现故障计算机所在的工作子网地址为10.176.1.x,要是故障计算机当前使用的IP地址恰好位于10.176.1.x子网中的话,那就意味着该计算机与目标DHCP服务器之间的网络连接是正常的;
于是,笔者立即打开故障计算机的“开始”菜单,从中点选“运行”命令,在弹出的系统运行文本框中,输入字符串命令“cmd”,单击回车键后,将系统工作状态切换到DOS命令行工作状态,在该状态下输入字符串命令“ipconfig /all”,单击回车键后,笔者从其后出现的结果界面中看到故障计算机使用的IP地址为“169.254.18.173”,而以“169.254”开头的IP地址其实是Windows系统自动分配给故障计算机的,这说明故障计算机根本没有从DHCP服务器那里申请获得有效的上网参数,换句话说局域网DHCP服务器与故障计算机之间的网络连接是不通的。
尝试2、细查DHCP状态
局域网DHCP服务器与故障计算机之间的网络连接不通,会不会是由于DHCP服务器自身状态不正常,或者是其对故障计算机的上网进行了限制呢?想到这一点,笔者立即尝试着从局域网的其他普通计算机系统中进行上网访问,经过测试发现其他计算机可以从局域网DHCP服务器那里申请得到有效的上网参数,之后笔者又连续选了好几台普通计算机进行上网测试,测试结果都很正常,这就排除了DHCP服务器自身状态不正常的因素。
为了检查DHCP服务器是否对故障计算机的上网进行了限制,笔者又赶到服务器现场,以系统管理员身份进入对应主机系统,打开DHCP控制台窗口,进入DHCP服务器的属性设置界面,从中对各种设置选项依次进行了检查,检查结果没有找到任何可疑的地方,这说明“本地连接”受到限制的故障,与DHCP服务器的状态没有任何问题。
尝试3、重装网卡驱动
既然DHCP服务器状态正常,而故障计算机以前能够上网,说明它们之间的网络线路也不存在任何问题,那问题只有可能是出在故障计算机自身了,那会不会是网卡设备的驱动程序与Windows Vista系统不兼容呢,或者是网卡设备的驱动受到了破坏呢?想到这一点,笔者打算先将旧网卡驱动程序从Windows Vista系统中彻底地卸载干净,之后让该系统重新扫描安装一遍网卡的驱动程序。主意已定,笔者立即用鼠标右键单击系统桌面上的“计算机”图标,点选右键菜单中的“属性”命令,单击系统属性窗口中的“设备管理器”选项,从中找到目标网卡设备,并用鼠标右键单击该设备选项,从弹出的快捷菜单中执行“卸载”命令(如图1所示)
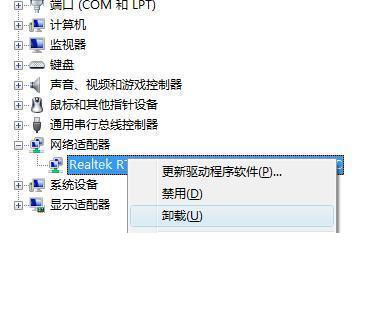
这样一来Windows Vista系统就会自动将旧网卡驱动程序从计算机中彻底地卸载干净了。
接下来,笔者又用鼠标右键单击设备管理器窗口中目标主机的名称,从弹出的快捷菜单中点选“扫描检测硬件改动”命令,没有多长时间,Windows Vista系统果然找到了网卡设备并自动安装好了新驱动程序。在网卡驱动程序安装好后,笔者立即又进行了上网访问测试,但是测试结果再次给笔者当头一棒。
尝试4、取消IPv6协议
上面的种种努力虽然没有任何效果,但是笔者的自信仍然没有丧失。仔细静下心来想一想,故障计算机在Windows XP系统下是正常的,可是到了Windows Vista系统下却“变天”了,这是为什么呢?难道Windows Vista系统与众不同?经过一番对比,笔者看到在默认状态下Windows Vista系统同时安装启用了IPv6协议,而事实上该协议在普通的上网连接过程中根本没有任何作用,会不会是该通信协议干扰IPv4协议的正常工作?想到这一点,笔者立即按照下面的操作取消了IPv6协议的安装状态:
首先依次单击“开始”/“设置”/“网络连接”/“本地连接”命令,打开如图2所示的属性设置窗口
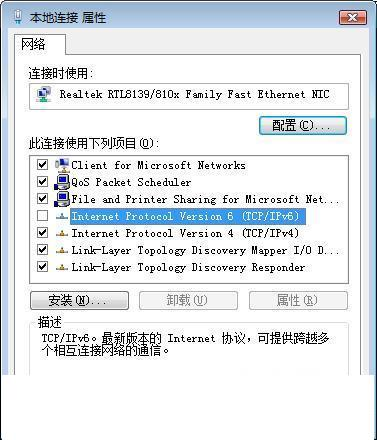
从该窗口中笔者果然看到在默认状态下IPv6协议已经被选中安装了,于是笔者立即取消了IPv6协议选项前面的勾号;
其次选中IPv4协议选项,同时单击“属性”按钮,在其后出现的设置窗口中,选中“自动获得IP地址”选项,再单击“确定”按钮保存好上述设置操作。
原本以为经过这样的操作,肯定能够解决“本地连接”受限的故障现象,可是实际的测试结果还是让笔者失望万分!
尝试5、查看服务状态
在毫无头绪的情况下,呆在一旁的同事突然自言自语道,“用了专业软件优化系统后,好像速度也没有提高多少嘛!”真是一语惊醒梦中人呀,肯定是优化工具自动关闭了一些系统的核心服务,导致Windows Vista系统无法正常与目标DHCP服务器通信联系,最终造成故障计算机不能正确获得上网参数。
笔者立即重振精神,依次单击“开始”/“运行”命令,在系统运行对话框中输入“services.msc”命令,单击“确定”按钮后,打开了对应系统的服务列表窗口;
在该列表窗口中,笔者依次对各种有关的系统服务工作状态进行了检查,当检查到“DHCP Client”服务时,笔者看到它的状态竟然为停用,为此立即用鼠标双击该系统服务,在其后出现的目标服务属性设置窗口中,单击“启动”按钮将该系统服务重新启用起来(如图3所示)
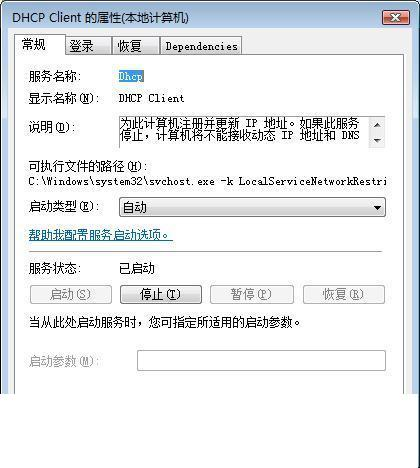
为了保证该系统服务日后能自动运行,笔者又将“DHCP Client”服务的启动类型修改为“自动”,最后单击“确定”按钮保存好上述设置操作。这一次果然没有出乎笔者的意外,当笔者重新启动一次Windows Vista系统后,发现“本地连接”已经不再受限,再上网尝试进行局域网连接时,发现故障计算机也已经可以正常连接了。至此,“本地连接”图标就不再受限了!
我们一直都在努力坚持原创.......请不要一声不吭,就悄悄拿走。
我原创,你原创,我们的内容世界才会更加精彩!
【所有原创内容版权均属TechTarget,欢迎大家转发分享。但未经授权,严禁任何媒体(平面媒体、网络媒体、自媒体等)以及微信公众号复制、转载、摘编或以其他方式进行使用。】
微信公众号
TechTarget
官方微博
TechTarget中国
相关推荐
-
怎样提高用户的无线网络访问
如果你公司有依靠无线网络工作的员工,相信通过本文介绍的技巧可以帮你提高你的无线策略,尤其是如果该公司在多个位置有无线网络。
-
“本地连接”流量为零该怎么办?
我们是通过观察系统托盘区域处的“本地连接”图标状态,来了解对应系统网络连接工作状态的;可是,“本地连接”图标有时会“欺骗”我们,给我们反馈一些错误的提示信息。
-
从本地连接入手排障 享受网络管理精彩(五)
“本地连接”可以说是我们上网访问的入口,无论是创建新的拨号网络连接,还是对上网参数进行调整,我们都需要从”本地连接”这里开始……
-
从本地连接入手排障 享受网络管理精彩(四)
“本地连接”可以说是我们上网访问的入口,无论是创建新的拨号网络连接,还是对上网参数进行调整,我们都需要从”本地连接”这里开始……
