提到VPN相信各位都不很陌生,它其实就是通过TCP/IP协议下特有的隧道协议,利用接入Internet的“公共”通道来访问局域网共享资源的一种新鲜方法;这种方法具有良好的安全保密性以及不受外界干扰的特性,因此不少网络管理员通常都用架设VPN服务器的方法,来让资源共享双方借助Internet通道,实现安全可靠的点对点的虚拟本地连接。可是,要实现虚拟的本地访问,首先要在一台拥有真实有效IP地址的计算机中架设一台VPN服务器,但对于大多数个人用户来说,他们大多都是通过ADSL拨号的方式接入Internet的,因此他们的计算机很难拥有一个静态不变的有效IP地址,这么说来个人用户难道就无法架设“动态”的VPN服务器,从而无法实现动态的虚拟本地连接了吗?其实,无论你的计算机使用的是静态IP地址,还是动态IP地址,只要你的计算机一连接到Internet,那么在网上的这段时间内,你的计算机IP地址都是相对固定的,因此只要你能及时想办法将计算机在上网时所用的IP地址,通知给各位客户端用户,那么各位客户端用户就能和“动态”VPN服务器建立虚拟本地连接,从而能够实现通过Internet访问本地局域网的目的。下面,本文就向各位详细介绍一下,如何访问“动态”的VPN服务器。
准备好VPN服务器的配置工作
为了能够实现虚拟本地连接访问,你首先需要架设一台VPN服务器,无论你此时的计算机使用的是静态IP地址,还是动态IP地址,你都先当作在静态IP地址基础之上配置好VPN服务器。假设你的计算机使用的是Windows 2000操作系统,那么你就能按照如下的步骤,来逐步安装并配置好VPN服务器:
首先,依次单击“开始”/“程序”/“管理工具”/“路由和远程访问”命令,在弹出的图1窗口中,选中左侧区域的“服务器状态”选项,在对应的右边子窗口中,你将看到在默认状态下Windows 2000的VPN功能并没有被启动(VPN功能在Windows 2000系统下,通常包含在路由和远程访问服务中);倘若你希望Windows 2000系统能允许客户端用户对该计算机进行VPN访问,就需要将该系统的VPN功能启动并配置好。
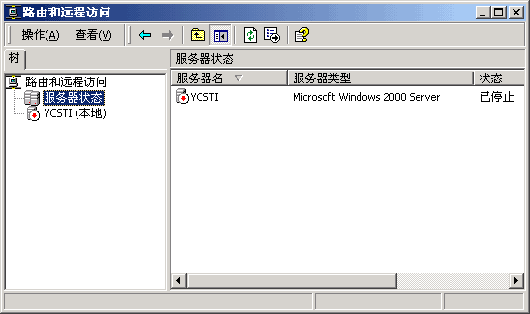
图1
接着,用鼠标右键单击本地服务器的名称,例如“ycsti”,从弹出的快捷菜单中,执行“配置并启用路由和远程访问”命令;当然,要是你在该计算机中已经配置过路由和远程访问服务时,那么你可以右击服务器名称,从弹出的图2快捷菜单中,单击“禁用路由和远程访问”选项,这样系统将自动把该服务先停止掉,以后你可以通过“配置并启用路由和远程访问”命令,重新启动VPN功能。
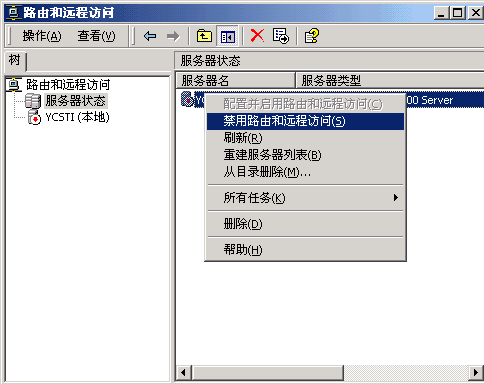
图2
第三,当屏幕出现路由和远程访问配置向导窗口时(如图3所示),你可以单击“下一步”按钮,随后系统将询问你选择哪种公共设置时,你一定要将“虚拟专用网络(VPN)服务器”选中,这样远程客户端就能通过Internet通道访问到本地计算机所在的局域网了;
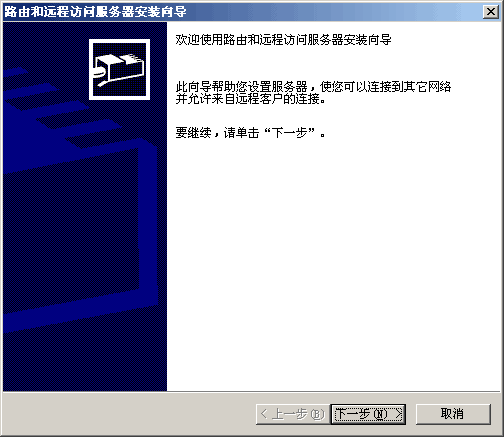
图3
第四,当屏幕出现如图4所示的向导提示时,你必须选中“TCP/IP协议”,因为远程客户端在访问VPN服务器时,其实就是利用TCP/IP协议下的PPTP隧道协议和L2TP隧道协议实现的,接着再选中该界面中的“是,所有可用的协议都在列表上”选项,然后单击“下一步”按钮。
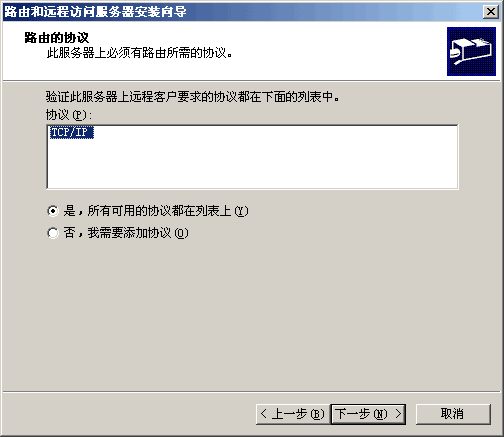
图4
第五,当屏幕弹出提示窗口,要求你选择该服务器与Internet的连接方式时,你可以在选择列表中,将当前使用的ADSL拨号连接或指定的网卡连接选中,考虑到我们在这里主要是针对动态方式架设VPN服务器的,因此你在这里只要选中ADSL拨号连接方式就可以了;
第六、当屏幕询问你如何给远程客户端分配所使用的IP地址时,你一定要选中“来自一个指定的IP地址范围”选项,然后再按照向导提示,输入客户端可能使用到的开始IP地址以及结束IP地址,再单击“添加”按钮,将其添加到地址列表中;当然如果服务器的IP地址发生变化的话,那么这里的设置也要随时更改,以确保远程客户端的IP地址始终和VPN服务器的IP地址处于同一个网段之中;最后再将“不,我现在不想设置此服务器使用Radius”选项,从而结束VPN服务器的架设与配置操作,这样你的计算机就能对外提供VPN访问服务了。
访问“静态”VPN服务器
即使VPN服务器使用了静态的IP地址,但它架设好后,还没有对远程用户开通访问权限,因此要想让其他用户可以对该服务器进行访问,还需要在服务器中开通远程用户的VPN拨入权限;在设置拨入权限时,首先单击“开始”/“程序”/“管理工具”/“计算机管理”命令,在弹出的计算机管理窗口中,依次展开“系统工具”/“本地用户和组”/“用户”选项,然后在右边的子窗口中,右击目标用户的帐号,从弹出的快捷菜单中,执行“属性”命令,在弹出的图5帐号属性窗口中,单击“拨入”标签,并在对应的标签页面中,选中“允许访问”选项,再单击一下“确定”按钮,这样指定的远程用户就有这个权利来远程访问VPN服务器了。
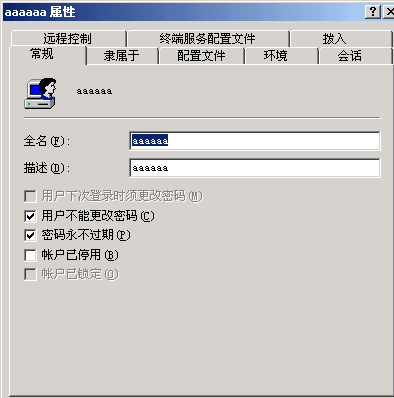
图5
假设现在你要通过Windows 98工作站,来远程访问VPN服务器时,就可以按照如下的步骤来实现:
首先需要在Windows 98工作站中,安装并设置好虚拟专用网络服务组件;在安装该组件时,只要依次单击“开始”/“设置”/“控制面板”命令,在打开的控制面板窗口中,双击“网络”图标,在打开的网络属性设置窗口中,单击“添加”按钮,选中“适配器”选项,再单击“添加”按钮,在弹出的图6列表窗口中,选中“Microsoft”下面的“Microsoft 虚拟专用网络适配器”,然后单击“确定”按钮,这样Windows 98系统就能自动安装好虚拟专用网络服务组件了,以后重新启动一下该计算机系统,该工作站的VPN服务就能生效了。
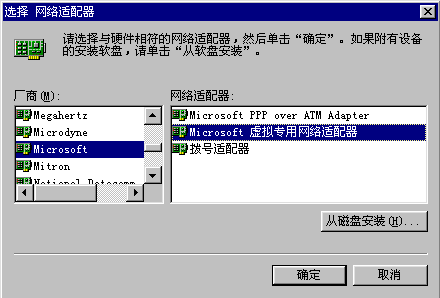
图6
其次,创建一个与VPN服务器直接相连接的拨号连接。在创建该连接时,首先打开我的电脑窗口,双击其中的拨号网络图标,在随后打开的拨号连接列表窗口中,双击“建立新连接”图标,在接着出现的向导界面中,单击“下一步”按钮,当系统要求你键入对方计算机的名称时,你可以在图7所示的界面中输入“VPN虚拟连接”,同时从“选择设备”下拉列表中,将“Microsoft VPN Adapter”选项选中,并继续单击“下一步”按钮。
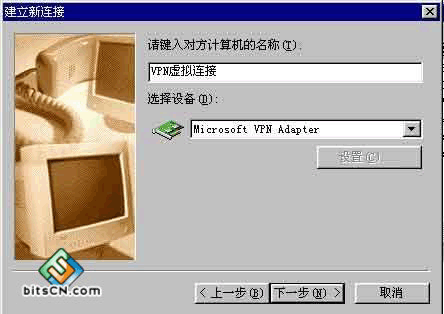
图7
第三,当屏幕出现如图8所示的向导窗口时,你可以在这里输入VPN服务器的IP地址或者计算机名称,假设安装在Windows 2000系统中的VPN服务器IP地址为“10.192.168.20”,那么你就可以在这里输入“10.192.168.20”,再单击“下一步”按钮,然后根据屏幕默认的提示,完成其他的步骤就可以了。到了这里,拨号网络列表窗口中,将会自动出现一个名为“VPN虚拟连接”的拨号连接图标,双击该图标就能打开如图9所示的拨号连接登录窗口,在该窗口中输入前面在VPN服务器中已经授予拨号权限的用户帐号和密码,同时检查该界面中的VPN服务器IP地址是否正确,如果正确的话,再单击“连接”按钮,这样Windows 98工作站要不了多长时间,就能和VPN服务器建立好虚拟本地连接了。
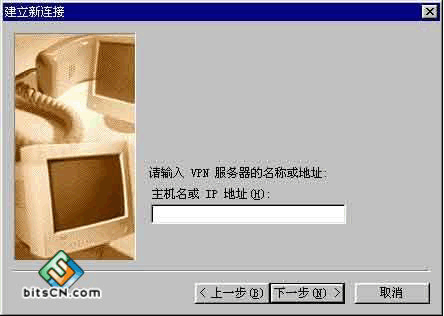
图8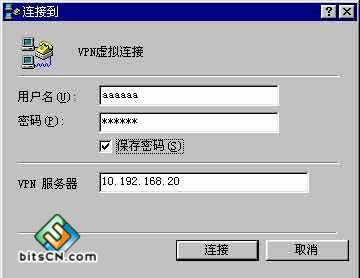
图9
访问“动态”VPN服务器
考虑到大多数用户都是Adsl拨号用户,每次拨号上网之前,VPN服务器使用的IP地址都是不相同的;不过,要是VPN服务器一直在线的话,那么该计算机在Internet网络中的IP地址,就会相对固定,这样远程客户端用户在与服务器建立虚拟本地连接之前,就可以向服务器管理员查询得到IP地址,并用该地址与服务器建立VPN连接。
倘若你的VPN服务器无法一直在线的话,那么你的计算机重新进行拨号上网时,它的IP地址肯定会发生变化;在这个时候,远程用户仍然用以前建立的VPN连接,肯定无法成功与VPN服务器建立连接了,此时唯一的办法就是请服务器管理员打开ADSL拨号连接属性窗口,然后单击其中的“支持”标签,在对应的标签页面中,管理员就能查看到服务器在本次拨号成功后获得的动态IP地址,接着请管理人员通过电话或邮件的方式,将新的VPN服务器IP地址通知给我们这些远程客户端用户。
获得了新的VPN服务器的IP地址后,远程客户端用户可以重新进入到拨号网络窗口,用鼠标右击以前的VPN虚拟连接图标,从弹出的快捷菜单中执行“属性”命令,在随后出现的属性设置窗口中,选中“常规”标签,并在对应的标签页面中,将新的IP地址填写在“VPN服务器”设置框中,最后单击“确定”按钮,这样你就能再次通过以前创建的“VPN虚拟连接”,来与“动态”的VPN服务器建立虚拟本地连接了。
除了用手工方法,查询获得VPN服务器的动态IP地址外,你还可以借助一些专业的IP地址查询工具,来即时获得VPN服务器拨号成功之后的新IP地址。例如,你可以借助一款名为“花生壳”的动态主机程序,来将固定不变的计算机域名成功解析到动态的IP地址上,这样的话无论VPN服务器的IP地址怎么变化,总会得到一个相对固定的计算机域名,供其他远程客户端用户使用。
我们一直都在努力坚持原创.......请不要一声不吭,就悄悄拿走。
我原创,你原创,我们的内容世界才会更加精彩!
【所有原创内容版权均属TechTarget,欢迎大家转发分享。但未经授权,严禁任何媒体(平面媒体、网络媒体、自媒体等)以及微信公众号复制、转载、摘编或以其他方式进行使用。】
微信公众号
TechTarget
官方微博
TechTarget中国
