路由器在的应用越来越普遍,然而对于一些新手来说,在使用中常常会出现一些说明手册中未涉及的故障,令人难以应付。在本文中,笔者挑选了一些路由器在日常使用中最易出现的故障问题,提出了解决办法,希望能够对读者朋友们解决路由器的故障提供帮助。
线路连接故障
路由器在工作中所出现的问题有多方面的原因,因此在解决问题的时候就需要对故障问题进行排除检查,做到对症下药。在路由器测连不通的情况下,首先就要检查路由器的线路连接是否正确,它的正确连接方法是:用网线将路由器的WAN口与ADSL Modem相连,将电话线连到ADSL Modem的Line口即可。
硬件连接好后打开电源,检查路由器灯信号是否显示、路由器和计算机是否能正常通讯。我们可以通过计算机往路由器的LAN口发送数据包,检查数据包能不能返回,具体做法是Ping路由器的默认IP地址(可以在路由器的用户手册中找到),本文以TP-Link路由器为例:
1.单击“开始”按钮,选择“程序”菜单里的“附件”,单击“命令提示符”;
2.在弹出的DOS窗口中,输入“ping 192.168.1.1 -t”(注意不要忽略空格),回车后窗口会出现如下图的类似信息,说明路由器和计算机已经可以正常通讯了。
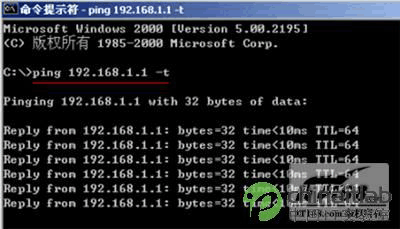
如果回车后没有出现图中的类似信息,而硬件连接又确实没有问题的话,我们就需要检查是否是由于网络设置不当造成的问题了。
网络设置问题
路由器不能联通计算机的另一个原因,可能就是IP地址设置不当造成的,在路由器的使用手册中有路由器的默认IP地址和默认子网掩码等信息,我们可以根据使用手册手动设置IP地址,对IP地址不熟悉的读者也可以使用路由器的DHCP服务器功能,用路由器自动设置IP地址。
1.手动设置IP地址
以TP-LINK TL-R410路由器为例,我们需要按照TL-R410路由器的出厂默认管理地址输入:IP地址192.168.1.X(X范围2-254)、子网掩码255.255.255.0、默认网关192.168.1.1。具体方法是:
① 单击“开始”按钮中的“控制面板”,在“控制面板”窗口中打开“网络连接”,右键单击“本地连接”,选择“属性”选项,在属性对话框中双击“Internet协议(TCP/IP)”;

② 单击“使用下面的IP地址”,输入IP地址192.168.1.X(X范围2-254)、子网掩码255.255.255.0、默认网关192.168.1.1,确定即可。

2.DHCP服务器自动设置IP地址
DHCP是路由器的一个特殊功能,使用DHCP功能可以避免因手工设置IP地址及子网掩码所产生的错误,它的使用方法是:
① 单击“开始”按钮中的“控制面板”,在“控制面板”窗口中打开“网络连接”,右键单击“本地连接”,选择“属性”选项,在属性对话框中双击“Internet协议(TCP/IP)”,单击“自动获得IP地址”,单击“确定”;
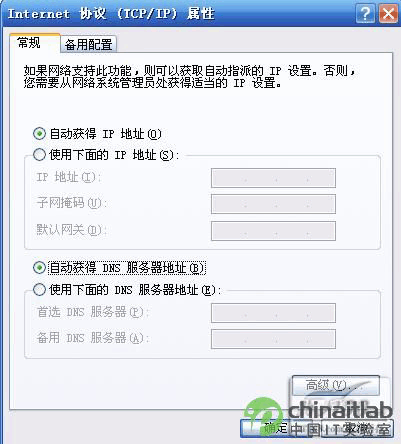
② 在路由器管理界面单击左侧的“DHCP服务器”选项,在弹出的“DHCP设置”窗口中,单击“启用”按钮。“地址池开始地址”和“地址池结束地址”选项IP地址的第4段是用户可以任意输入的部分。我们可以分别输入100、200(需要注意的是输入的开始地址必需小于结束地址,而且开始地址不能是0、1,结束地址不能是255),设置完毕后单击“保存”按钮。关闭计算机和路由器,断开电源后重新打开,再次启动计算机。
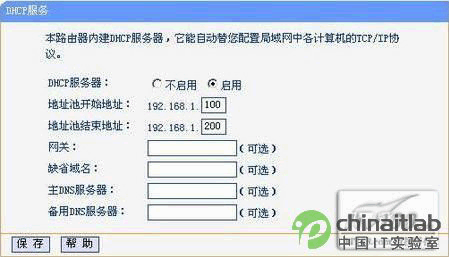
我们一直都在努力坚持原创.......请不要一声不吭,就悄悄拿走。
我原创,你原创,我们的内容世界才会更加精彩!
【所有原创内容版权均属TechTarget,欢迎大家转发分享。但未经授权,严禁任何媒体(平面媒体、网络媒体、自媒体等)以及微信公众号复制、转载、摘编或以其他方式进行使用。】
微信公众号
TechTarget
官方微博
TechTarget中国
相关推荐
-
解放网络经理:基于软件的网络
网络经理多年来一直过得很苦恼,他们高薪聘请的技术人总是将宝贵时间浪费在手工配置和管理交换机、路由器及其他网络组件上。现在已经进入一个由软件和自动化占据中心位置的新时代了。
-
网络故事:广域网链接 咱能快点儿吗(下)
给分支机构的办公室安装一个私有广域网连接可能需要一到三个月。这个时间对于很多企业来说都不能接受……
-
网络故事:广域网链接 咱能快点儿吗(上)
给分支机构的办公室安装一个私有广域网连接可能需要一到三个月。这个时间对于很多企业来说都不能接受……
-
企业用网 不“管”不行!
飞鱼星研发了一项专利技术叫做“上网行为管理”,通过路由器设置就能有效杜绝员工滥用网络,让网络真正用到工作上。
