大家常用Windows系统的“路由和远程访问”组件架设VPN服务器,但此方法配置较为复杂。如果能将网络防火墙和VPN功能集成在一起,就可以简化架设过程,并且还可以利用防火墙策略增强VPN服务的安全。Kerio Winroute Firewall(以下简称KWF)就是这样一款工具,它内置了VPN服务器,并且还可以利用KWF的内置功能增强安全、方便VPN管理,如何利用KWF架设VPN服务器,下面就一起来看吧!
安装VPN服务器
KWF内置了VPN服务,并且VPN服务的安装过程非常简单,不需要对它进行单独配置,VPN服务的安装和KWF防火墙的安装是同步进行的。从http://www.cloudnet.com.cn/download/WinRoute-Firewall-Antivirus.exe下载KWF软件,它可以应用于Windows 2000/XP/2003系统中,运行KWF防火墙安装程序,默认情况会安装VPN服务,还要记得在“管理员账号”对话框中为管理员账号设置初始密码,就能完成VPN服务的安装。
小提示:在安装VPN服务器过程中,会弹出“Kerio VPN Adapter驱动程序没有通过Windows徽标测试……”的对话框,不必理会该错误提示,点击“仍然继续”按钮即可。
配置VPN服务器
1.启动VPN服务
重新启动Windows系统,完成VPN服务器的安装,但这时VPN服务还没启动。双击系统托盘中的“KWF图标”,弹出控制台登录对话框,在“Host”栏中选择“Localhost”,接着在“Username”和“Password”栏中输入管理员账号和密码,点击“Connect”按钮,即可登录到KWF控制台。
启动VPN服务也是全自动的,第一次登录KWF控制台会弹出“Network rules Wizard”对话框,接着就一路点击“下一步(Next)”,但要确保在第五页中选择“Yes,I want to use Kerio VPN”选项,最后点击“Finish”按钮,就完成VPN服务的启动。
2.配置VPN参数
完成了VPN服务的启动后,接下来还要简单配置下VPN参数。在KWF控制台左侧框体中依次点击“Configuration→Interfaces”选项,接着在右侧框体中双击“VPN Server”项目,弹出VPN Server属性配置对话框,切换到“General”标签页。默认情况下,VPN服务会为VPN客户随机生成一个和你本地内部网络不同的C类网络地址,但这个网络地址未必能满足需要,你可以根据自己需要进行手工修改。
为了保证VPN网络的安全,VPN服务还会使用“SSL Certificate”加密网络中的信息,并且这个证书是VPN服务自动生成的。如果想修改“SSL Certificate”也很简单,点击“General”标签页下方的“Change SSL Certificate”按钮,弹出“Server SSL Certificate”对话框(如图1),点击“Generate Certificate…”按钮,然后输入SSL证书信息,最后点击“OK”按钮,就生成了一个新的证书。
要修改VPN服务的监听端口也很简单,默认使用“4090”。切换到“Advanced”标签页,在“Listen on port”栏中输入新的端口值即可。
完成以上VPN参数设置后,记得点击VPN Server属性配置对话框中的“OK”按钮,保存修改设置。
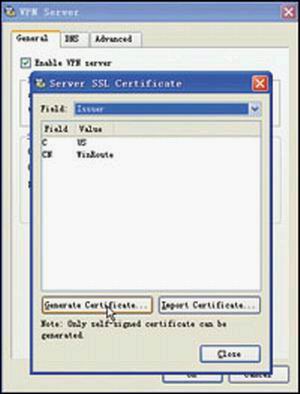
3.创建VPN账号
虽然以上完成了VPN服务的启动和参数配置,但这时VPN客户还是不能登录VPN网络,需要合法的用户账号。
在KWF控制台窗口中,依次点击“Users and Groups→ Users”后,就可以在右侧框体中创建VPN账号。点击“Add”按钮,弹出账号创建向导对话框,在“Name”栏中输入VPN账号,如“CCE1VPN”,接着在“Authentication”下拉列表框中选择“Internal user database”项,然后还要两次输入VPN账号密码。
两次点击“Next”按钮后,进入到用户权限设置对话框,这里要根据实际需要指定用户的权限,但必须要选中“User can connect using VPN”项,否则VPN用户就无法连接VPN服务器。
点击“Next”后,进入“限额”对话框,在这里可以对VPN用户的网络流量进行限制,如限制“CCE1VPN”账号每天的总流量为100MB,这里一定要选中“Enable daily limit”选项,然后在“Direction”下拉列表中选择“all traffic”,在“Quota”栏中输入“100”,单位选择“MB”,这样就完成该用户的流量限制。点击“Next”后,对内容策略进行设置,对于VPN用户来说,KWF防火墙默认是不允许通过KWF上网的,这里使用默认值即可。
点击“Next”按钮后,进入到“自动登录”设置对话框,如果对“CCE1VPN”账号使用的IP地址没有特殊限制,可以不进行任何限制,最后点击“Finish”按钮,完成VPN账号的创建。
4.自动生成VPN流量策略
当KWF启动了VPN服务后,就会发现在控制台的“Traffic policy”框体中多出两条关于VPN服务的策略,它的作用就是允许外部的VPN用户访问VPN服务,以及允许VPN 客户和内部网络相互访问。无需要手工配置,就自动完成了VPN服务的公网发布。
登录VPN网络
以上完成了VPN服务器的所有设置。接下来的远程客户机就可以连接到这个VPN服务器了,从“http://www.cloudnet.com.cn/download/WinRoute-
vpnclient.exe”下载Kerio VPN客户程序,安装后运行。在VPN客户程序对话框中点击“Add”按钮,弹出编辑VPN服务器对话框(如图2),在“Server”栏输入VPN服务器的IP地址 “Username”和“Password”栏中输入VPN账号和密码,最后点击“OK”按钮。
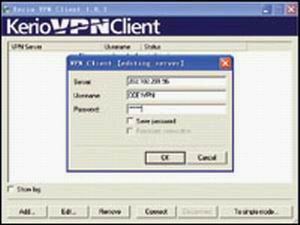
下面在VPN客户程序对话框中选中刚才新建的选项,然后点击下方的“Connect”按钮,稍等一会,VPN客户机即可连入VPN网络。
Kerio VPN客户程序和一般的VPN客户程序稍有不同,它登录到VPN服务器后,只会自动更新本地的路由表,不会对其它内容做任何修改。因此Kerio VPN客户程序可以同时连接到多个VPN 服务器中,也不会产生任何冲突问题,这点是其它VPN客户程序很难做到的。
我们一直都在努力坚持原创.......请不要一声不吭,就悄悄拿走。
我原创,你原创,我们的内容世界才会更加精彩!
【所有原创内容版权均属TechTarget,欢迎大家转发分享。但未经授权,严禁任何媒体(平面媒体、网络媒体、自媒体等)以及微信公众号复制、转载、摘编或以其他方式进行使用。】
微信公众号
TechTarget
官方微博
TechTarget中国
