在局域网工作环境中为了提高网络管理效率,有经验的网络管理员时常会选用远程桌面连接方式来对其中的重要服务器或工作站进行远程管理、控制;不过,在实际使用远程桌面功能进行远程控制的时候,我们时常会遇到要安全还是要高效的选择。事实上,我们只要对远程桌面功能进行适当设置,就能让远程控制操作同时兼顾安全、高效。这不,现在笔者就为各位朋友贡献几则远程桌面功能的设置技巧,相信大家能从下面的内容中收到一些启发!
使用陌生端口让远程控制更安全
一般来说,网络管理员在尝试使用远程桌面连接功能控制局域网中的远程服务器时,会自动使用对应系统的“3389”端口,由于这个远程控制端口被大多数人所熟悉,因此该控制端口在给网络管理员带来方便的同时,也会非法攻击者带来了非法攻击机会,很明显要是我们不及时将远程服务器系统的“3389”端口号码更改掉的话,那么许多别有用心的非法攻击者可能趁机会偷偷利用这个控制端口,来对服务器系统进行远程控制和恶意入侵。为了让服务器系统的远程控制操作更安全,我们不妨尝试按照下面的操作步骤,将远程桌面连接功能使用的缺省端口号码修改为其他的端口号码:
首先以系统管理员权限登录进目标服务器系统,并用鼠标依次点选对应系统桌面中的“开始”/“运行”命令,打开系统运行文本框,在其中输入“regedit”字符串命令,单击“确定”按钮后,进入目标服务器系统的注册表控制台窗口。
其次在该控制台窗口的左侧子窗格中,将鼠标定位于HKEY_LOCAL_MACHINE分支选项,从其后出现的节点分支下面依次展开目标注册表分支子项 SYSTEMCurrentControlSetControlTerminal ServerWdsrdpwdTdstcp,在“tcp”子项下面我们会清楚地发现一个名为“PortNumber”的键值,这个键值事实上就是用来定义远程桌面控制端口号码的,将该键值的数值修改为一个其他人不熟悉的端口号码,比方说我们可以将其数值修改为“9002”,如下图所示。

完成上面的键值修改任务后,再用鼠标依次展开HKEY_LOCAL_MACHINE注册表分支下面的SYSTEMCurrentControlSet ControlTerminal ServerWinStationsRDP-Tcp子项,在“RDP-Tcp”子项下面我们同样能找到“PortNumber”键值,按照相同的操作方法将该键值的数值也要一并修改过来,例如这里我们也要将它的数值修改成“9002”;
完成目标服务器系统的远程桌面控制端口号码后,网络管理员日后需要通过远程桌面功能连接到目标服务器系统时,我们需要打开对应服务器系统的远程桌面连接设置窗口,并在其中设置好需要远程连接的服务器主机地址,之后单击“另存为”按钮将远程桌面设置保存成单独的配置文件,接着用记事本之类的文本编辑程序将先前生成的远程控制配置文件打开,并在文本编辑窗口的最后一行手工输入命令行代码“server port:i:9002”。
再依次单击文本编辑窗口中的“文件”/“保存”命令,将该远程控制配置文件按照原名重新保存一下,如此一来我们日后就能通过远程桌面连接功能连接到远程服务器系统中了。其他任何用户只要不熟悉新的远程桌面连接端口号码,这些人就无法与远程服务器系统创建远程桌面连接了,那么目标服务器系统的安全性就会得到有效保证了!
修改会话参数让远程控制更持续
有的时候,网络管理员为了能够对服务器系统进行自动监控,常常会利用远程桌面连接功能来进入远程服务器系统,之后启动运行其中的特殊控制程序,希望该程序日后能持续运行,以便对服务器系统实现不间断的监视、控制。然而,当网络管理员通过远程控制方式启用好目标服务器系统中的特殊控制程序后,发现只要一关闭远程桌面连接端口。
那么先前已经被正常启用的特殊控制程序也会自动关闭,这样一来网络管理员就无法对局域网中的目标服务器系统实现持续监控的目的。出现这种情况时,我们首先应该排查一下目标控制程序自身设置,是否存在自动关闭的设置选项,要是发现自己不小心启用了该控制选项时,我们应该及时取消该控制选项,如果发现目标控制程序自身设置不存在任何问题时,那我们还需要进行下面的检查操作:
首先以系统管理员权限登录进目标服务器系统,在该系统桌面中依次单击“开始”/“程序”/“管理工具”/“终端服务配置”命令,打开对应服务器系统的终端服务配置控制台窗口,在该窗口的左侧显示区域,点选“连接”分支选项,在对应该分支选项的右侧显示区域,用鼠标右键单击“RDP-TCP”连接项目,并从弹出的快捷菜单中执行“属性”命令,进入“RDP-TCP”连接的属性设置窗口。
其次单击该设置窗口中的“会话”标签,打开如下图所示的标签设置页面。
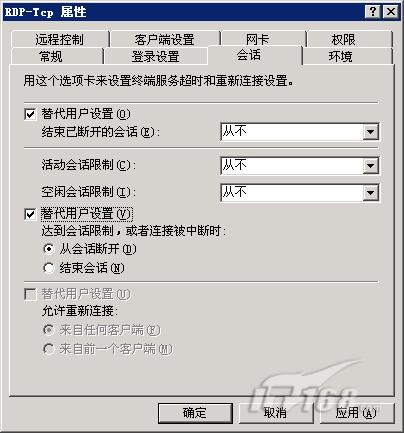
从该标签页面中我们会同时看到“结束已断开的会话”、“活动会话限制”、“空闲会话限制”这几个设置选项,其中“结束已断开的会话”选项就是用来对已经断开的远程会话连接进行设置的,而本文中所出现的服务器系统中目标特殊控制程序自动关闭的故障现象恰好与该设置有关系,当“结束已断开的会话”选项数值被设置为几分钟时,那么在我们断开远程桌面连接几分钟之后,通过远程控制方式启用起来的各种操作都将会自动关闭,但是经过检查,我们发现这里的“结束已断开的会话”选项数值已经被设置为了“从不”,也就是说即使我们关闭了远程桌面连接窗口,其对应的各种会话操作也不会被自动停止,很显然远程控制无法持续的故障现象与这里的设置没有任何关系。
接着我们还需要对登录远程服务器系统的目标帐号进行检查,看看这里的设置会不会影响远程控制的持续性。在进行这种检查时,我们可以直接用鼠标右键单击服务器系统桌面中的“我的电脑”图标,从弹出的快捷菜单中执行“管理”命令,打开对应系统的计算机管理窗口;在该管理窗口的左侧显示区域,用鼠标逐一展开“系统工具”/“本地用户和组”/“用户”分支选项,在对应“用户”分支选项的右侧显示区域,找到目标远程登录帐号,用鼠标右键单击该帐号选项,再执行快捷菜单中的“属性”命令,打开目标帐号选项的属性设置窗口。
单击该设置窗口中的“会话”标签,在其后出现的标签设置页面中,我们同样也看到了“结束已断开的会话”、“活动会话限制”、“空闲会话限制”这几个设置选项,其中“结束已断开的会话”选项的数值的确已经被修改为了“一分钟”,这也就是说只要我们关闭远程桌面连接窗口后一分钟,原先通过远程桌面连接启动起来的服务器特殊控制程序就会自动关闭;为了让其对服务器系统进行持续控制,我们只要将这里的“结束已断开的会话”选项数值从以前的“一分钟”修改为“从不 ”,最后单击“确定”按钮保存好设置操作,如此一来我们就能对目标服务器系统实现远程控制更持续的目的了。
我们一直都在努力坚持原创.......请不要一声不吭,就悄悄拿走。
我原创,你原创,我们的内容世界才会更加精彩!
【所有原创内容版权均属TechTarget,欢迎大家转发分享。但未经授权,严禁任何媒体(平面媒体、网络媒体、自媒体等)以及微信公众号复制、转载、摘编或以其他方式进行使用。】
微信公众号
TechTarget
官方微博
TechTarget中国
相关推荐
-
实体零售业态数字化转型之路
传统零售正在经历数字化转型以对抗电商,在这一转型途中,选择一个可提高业务敏捷性、降低成本又保证安全和可靠性的解决方案是非常重要的。
-
锐捷网络“三大基石”铸就服务型政府“新网络”
锐捷网络长期服务于我国各级电子政务外网建设工作,其安全域解决方案、政务云数据中心解决方案、互联网出口解决方案、IT运维管理解决方案在国家信息中心、大连、青海、扬州、江西、贵州等地的应用广受用户好评。
-
降低分支网络运营难度 新型SDN WAN优化和安全应用崭露头角
SDN有几个适用于分支网络运营的优势。首先,使用集中的SDN控制器允许IT组织把在数据中心内创建的策略推送到分支位置。
-
飞鱼星PK传统方案 引领移动互联大趋势
移动互联是未来的发展趋势,同时又综合了中小企业办公网络对安全性、管理性、扩展性等多方面的要求,为此,飞鱼星推出移动互联管理套装。
