远程桌面连接能够从其它计算机访问计算机的桌面、程序、文件等,不管是在隔壁房间或是在世界的另外一端。远程计算机上运行程序时就如同是操作者坐在本地电脑前一样。
配置计算机接受这些连接并不复杂,不过,通过互联网为同一网络上的多个计算机配置远程访问并不那么简单。
下面,我们就一步一步地配置,最终实现通过互联网到达计算机的多个远程连接。对于每一台要远程控制的计算机来说,我们将编辑Windows注册表并创建防火墙规则。然后,配置路由器中的端口转发。
在每台电脑上启用远程桌面连接
第一步是在每台需要的计算机上启用远程桌面连接功能。记住,有些版本(如XP和Vista的家用版等)并不包含这个功能,虽然这些版本包括了远程桌面连接客户端程序。
在Vista中,在“开始”菜单上右击“计算机”,选择“属性”。在系统窗口中,单击左侧的“远程设置链接”。你可能会碰到“用户账户控制”揭示。在“远程”选项卡上,选择“准许远程桌面”。如果将要连接到主机的计算机正使用一个客户端的更新版本,应选择更加安全的选项。
小提示:为重新检查某个客户端是否支持到达更安全连接的网络级认证要求,打开远程桌面连接程序,单击程序左上角的图标,选择“关于”。如果支持网络级认证,就会在对话框中显示。
为了在XP中启用远程桌面,在“我的计算机”上右击,选择“属性”。在对话框中,选择“远程”选项卡,选中远程桌面选项中的允许检查框。如下图1所示:
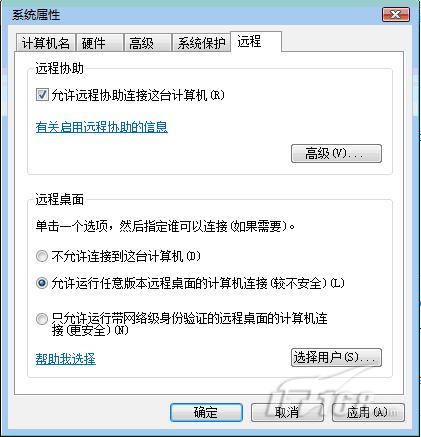
图1
小提示:在选择浏览更多计算机后,不必担心计算机并没有在浏览器中显示。这种浏览功能仅在安装终端服务网关后才能起作用。
给每台计算机分配端口并手动改变默认设置
远程桌面服务器和客户端所使用的唯一默认端口就是TCP端口3389。支持此特性的每台计算机都会监听此端口或在此端口上建立连接。如果在相同的本地网络的计算机上建立多个远程连接,这是不错的选择,然而,默认情况下,无法同时设置多台计算机接受来自互联网的远程连接。
在路由器接收到远程桌面端口上的通信时,它将会把此数据转发给一个指定的计算机一台单独的计算机。这样,如果“张三”成功地远程进入了他的电脑,他的计算机就是在路由器中配置的那台。在“小芳”试图远程连接到她的电脑时,她将仅接收到一个错误消息。为了能让小芳连接,某人必须改变在路由器配置中的计算机。
关于这个问题的方法就是使用计算机上不同的端口号。例如,张三可能会使用默认的端口;他不需要改变服务器所使用的端口或准许进入的通信的默认防火墙规则。然而,小芳将使用端口3390,而需要远程访问的其他任何人可能使用3391、3392等。
在将一个端口号分配给额外的计算机时,通过编辑注册表可以改变这种默认的端口:
1、打开注册表(执行regedit.exe)。
2、在注册表编辑器的左侧,找到下面的文件夹:
HKEY_LOCAL_MACHINE/System/CurrentControlSet/Control/TerminalServer/WinStations/RDP-Tcp,如下图2所示:
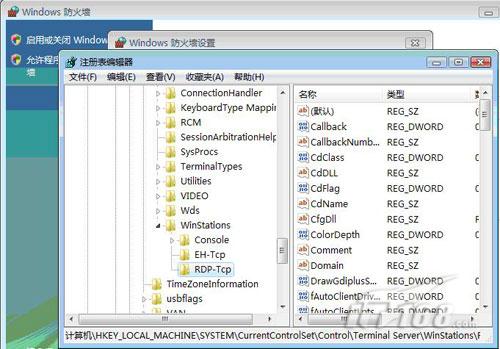
图2
3、在窗格的右侧,找到并双击portnumber键值,如下图3所示:
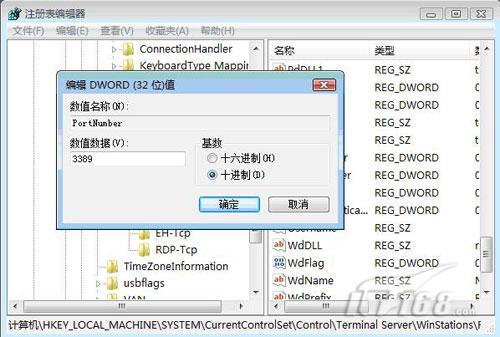
图3
在编辑对话框中,选择“十进制”选项。并键入分配的端口号,单击“确定”,关闭“注册表编辑器”。记住:为了让Windows开始使用新端口,需要重新启用计算机,打开防火墙继续操作。进入第三步:
用分配的端口号配置每台电脑的防火墙
启用远程桌面功能应当自动生成TCP端口3389上通信的例外情况,这对于用默认端口设置的计算机来说是很不错的。然而,在用定制端口号配置的计算机上必须手动创建一条规则。此外,为了防止开放不必要的端口,我们最好移除原始规则。
下面我们说明怎样在使用非默认端口的计算机上增加防火墙例外:
1、打开防火墙对话框。
2、单击“例外”选项卡。
3、单击“添加端口”按钮。
4、输入名称、端口号,选中TCP,单击确定,关闭对话框。如下图4所示:
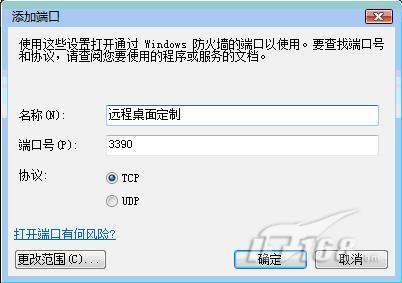
图4
在路由器中设置端口转发,将端口映射到IP地址
现在需要通过所有端口转发来设置路由器,将分配的端口分别映射到其计算机。这是为了让路由器知道如何处理来自互联网的远程桌面通信。所有的计算机,不管是使用默认端口还是使用定制端口,都必须在路由器中拥有一个配置好的登录项。
为访问路由器设置,将路由器的IP地址键入到浏览器的地址栏中,并登录进入。然后找到虚拟服务器或端口转发设置。为创建一个新的登录项,使用组合框选择需要的计算机,或手动输入计算机的IP地址、键入端口号(公用和私用的相同),单击保存。如下图5所示:
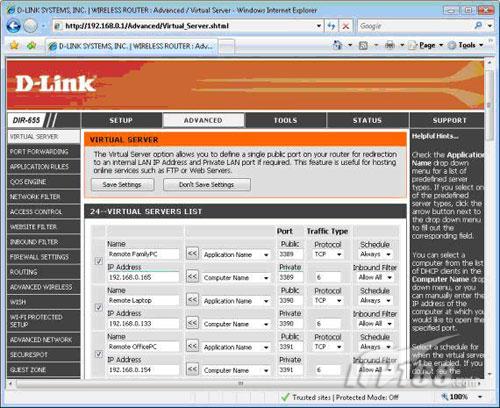
图5
小技巧:计算机应当使用静态IP地址,因为DHCP或自动获得IP地址会定期改变。许多路由器都包括一个DHCP保留特性,用以对一个特定的计算机强制分配一个IP地址。另外,应当在计算机上手动分配IP地址。
实现远程连接
我们已经在计算机上启用了远程桌面特性,配置了定制端口,设置了路由器,现在可以实现远程连接了。启动微软的远程桌面连接程序,像往常一样输入相关的信息。在连接到同一个网络上计算机上时,输入计算机的IP地址或计算机名称。在通过互联网连接时,输入互联网连接的IP地址或主机名。然后,如果要连接到配置了非默认端口的计算机,键入冒号和数字,如下图6所示:
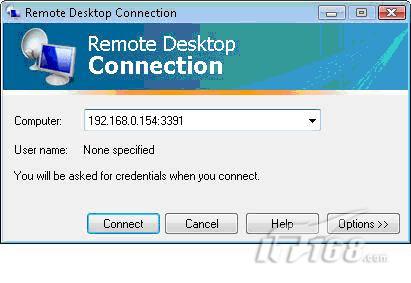
图6
最后需要注意一点,有些DNS供应商提供的是动态IP服务。这种服务会提供一个主机名,如
我们一直都在努力坚持原创.......请不要一声不吭,就悄悄拿走。
我原创,你原创,我们的内容世界才会更加精彩!
【所有原创内容版权均属TechTarget,欢迎大家转发分享。但未经授权,严禁任何媒体(平面媒体、网络媒体、自媒体等)以及微信公众号复制、转载、摘编或以其他方式进行使用。】
微信公众号
TechTarget
官方微博
TechTarget中国
相关推荐
-
三年成为独角兽,数梦工场做对了什么?
2018年3月12日,杭州创业创新领域年度盛事——2018第二届万物生长大会在钱塘江畔举行。大会对2017年度 […]
-
迪普科技召开合作伙伴大会,奏响渠道新乐章
多年的躬身耕耘让这个低调的创新公司已到了可以一展身手的时刻。4月20日,迪普科技在杭州举办“创•享未来 诚•献精彩”合作伙伴大会,与合作伙伴一同探讨在IT转型的时代背景下,如何通过“创新、赋能”与合作伙伴合作共赢。
-
企业IT管理说:全自动就一定是最好的吗?
谁不想要一个更为有效且迅速的法子来管控数据的安全、存储、应用性能监控以及IT的经济性?但全自动就一定最好吗?事实并非如此……
-
太一星晨应用交付为北大医学部解决公网IP短缺“难症”
北大医学部部署太一星晨的应用交付解决方案,并通过内容交换实现了在一个公网IP端口上,提供多个业务服务的功能。有效解决了这一网络“难症”,保证了高校网络的快速稳定访问,大大提升了网络服务质量。
